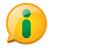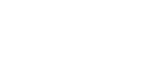SUAP - Módulo de Programa de Gestão de Demandas - Teletrabalho
Introdução
O passo a passo a seguir apresenta informações sobre o módulo Programa de Gestão com orientações para servidores participantes ou que desejem participar do Programa de Gestão.
Passo a passo
1. Realizando inscrição
Esta funcionalidade está disponível para usuários pertencentes ao(s) seguinte(s) grupo(s):
- Servidor
Pré-requisitos para realizar inscrição:
- Possuir edital de inscrição em vigência com oferta de vagas para seu campus/setor.
1.1 - Acesse o SUAP no endereço https://suap.iff.edu.br/ e faça sua autenticação. Caso haja edital vigente com oferta de vagas em seu campus, você visualizará um aviso na tela inicial, conforme mostrado na imagem a seguir.
IMPORTANTE: Caso seu campus oferte vaga para as modalidades integral e semipresencial, serão mostrados 2 avisos. Verifique para qual modalidade deseja se inscrever e clique em apenas um dos avisos.
1.2 - Na página de inscrição você poderá visualizar detalhes e abrir o arquivo do edital, confirmar ciência no termo de compromisso e salvar sua inscrição.
1.3 - Para acompanhar o status da sua inscrição, acesse o menu lateral esquerdo no SUAP: Gestão de Pessoas -> Programa de Gestão -> Minhas Inscrições.
2. Cadastrando um plano de trabalho
Esta funcionalidade está disponível para usuários pertencentes ao(s) seguinte(s) grupo(s):
- Servidor
Pré-requisitos para realizar inscrição:
- Ter inscrição deferida;
- estar ativo no programa de gestão.
2.1 - Acesse o SUAP no endereço https://suap.iff.edu.br/ e faça sua autenticação. No menu lateral esquerdo, acesse Gestão de Pessoas > Programa de Gestão > Planos de Trabalho. Clique então no botão Adicionar Plano no topo direito da tela.
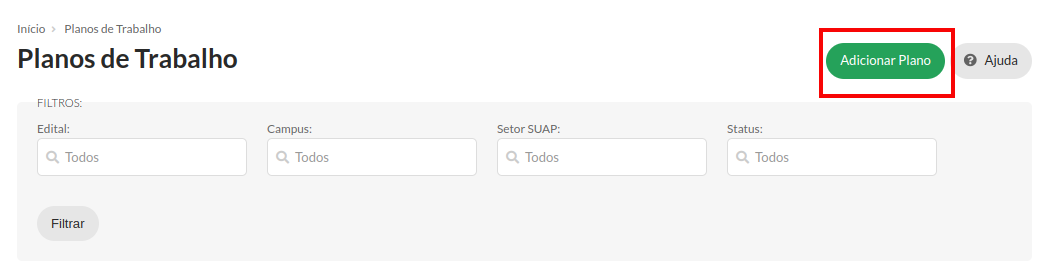
2.2- Informe a data de início do plano e periodicidade (Semanal, Quinzenal ou Mensal). A periodicidade é contada em dias corridos, sendo respectivamente, 7, 15 e 30 dias.

Nota
O sistema só aceitará datas dentro da vigência do edital que o participante foi aprovado. A data de fim do plano de trabalho será calculada automaticamente com base na periodicidade.
Importante: O plano de trabalho só pode ser editado ou excluído enquanto não possui nenhuma atividade. Caso precise editar ou excluir seu plano, remova todas as atividades primeiro.
3. Adicionando atividades em um plano de trabalho
Esta funcionalidade está disponível para usuários pertencentes ao(s) seguinte(s) grupo(s):
- Servidor
Pré-requisitos para adicionar atividades em um plano:
- Ter inscrição deferida;
- estar ativo no programa de gestão;
- ter um plano de trabalho cadastrado ou aprovado pela chefia imediata
3.1 - Dentro do plano de trabalho cadastrado você encontra um botão Ações por meio do qual é possível realizar diversas tarefas. Para adicionar as atividades acordadas com sua chefia imediata, para serem realizadas dentro do período do plano de trabalho cadastrado, clique em Adicionar Atividade .
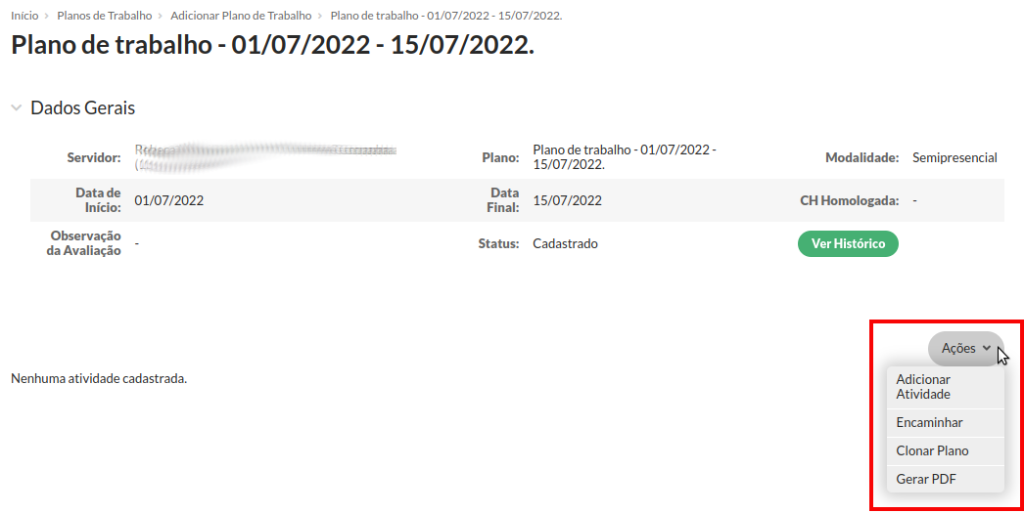
3.2 - Busque o nome da atividade conforme publicado na Tabela de Atvidades - Teletrabalho, informe detalhes relevantes sobre a execução da tarefa e escolha uma complexidade condizente com o tempo de execução da atividade, e clique em Salvar. Realize esta ação para cada atividade que deverá constar em seu plano de trabalho.
LEMBRE-SE: Todas as informações sobre as atividades deverão ser discutidas previamente com a chefia imediata.
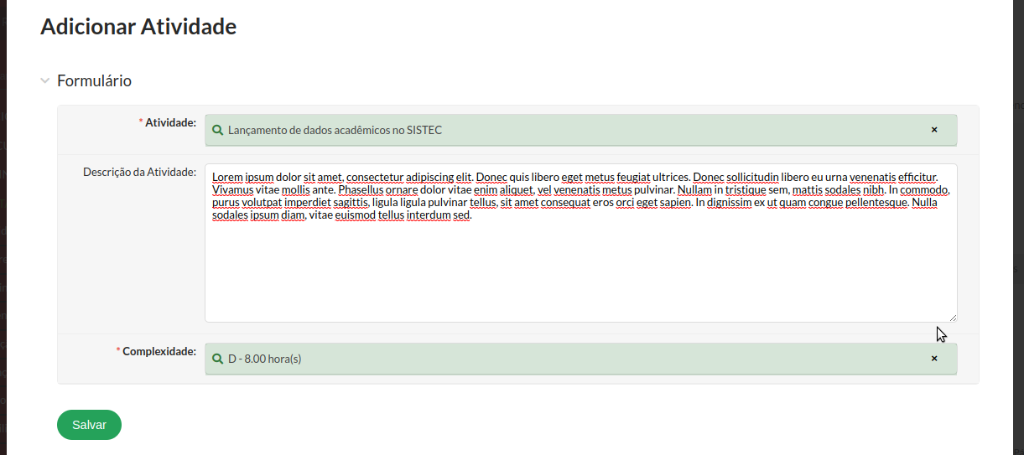
Nota
As faixas de complexidade são pré-cadastradas pelas equipes responsáveis pelo PGD.A carga horária da faixa de complexidade (em programa de gestão) será considerada para fins de planejamento do plano de trabalho.
3.3 - Após ter cadastrado, editado, excluído e revisado todas as atividades do plano de trabalho, clique novamente no botão Ações > Encaminhar para encaminhar o plano para análise e autorização da sua chefia imediata.
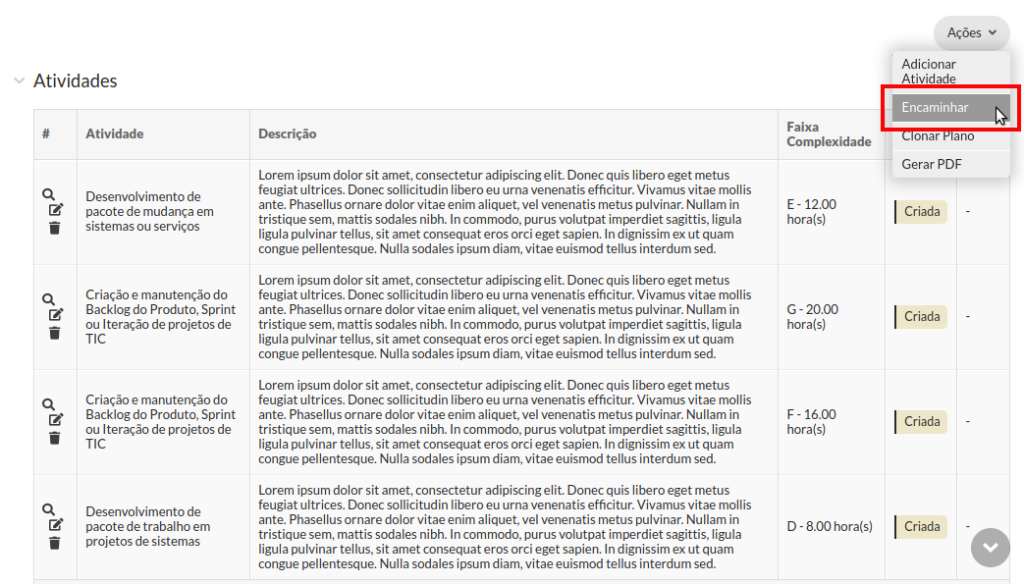
3.4 - Por fim, basta aguardar pela autorização da chefia para que as atividades do plano possam ser executadas e entregues, conforme acordado no plano de trabalho. Os planos de trabalho autorizados pela chefia aparecerão na aba Autorizados.
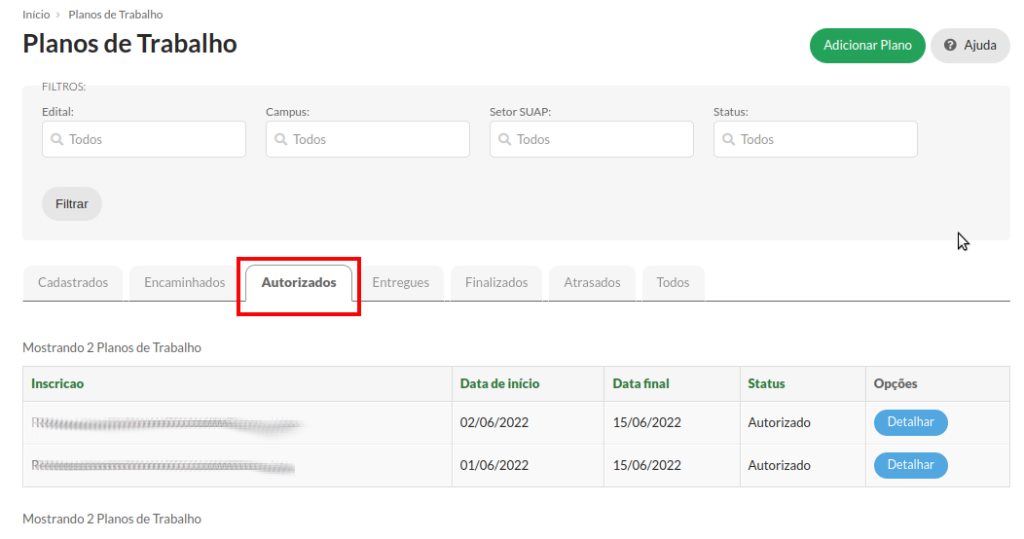
4. Realizando entrega de atividades
Esta funcionalidade está disponível para usuários pertencentes ao(s) seguinte(s) grupo(s):
- Servidor
Pré-requisitos para realizar entrega de atividades:
- Ter inscrição deferida;
- estar ativo no programa de gestão;
- ter um plano de trabalho aprovado pela chefia imediata
4.1- Após executar e finalizar as atividades acordadas com a chefia, é necessário acessar o plano de trabalho e registrar as entregas. Acesse o SUAP no endereço https://suap.iff.edu.br/ e faça sua autenticação. Navegue no menu Gestão de Pessoas > Programa de Gestão > Planos de Trabalho na aba Autorizados.
4.2- Na tela exibida clique no botão Registrar Entrega a frente da atividade que deseja entregar, informe os detalhes para a entrega realizada na atividade e a carga horária de sua execução e, por fim, clique em Salvar.

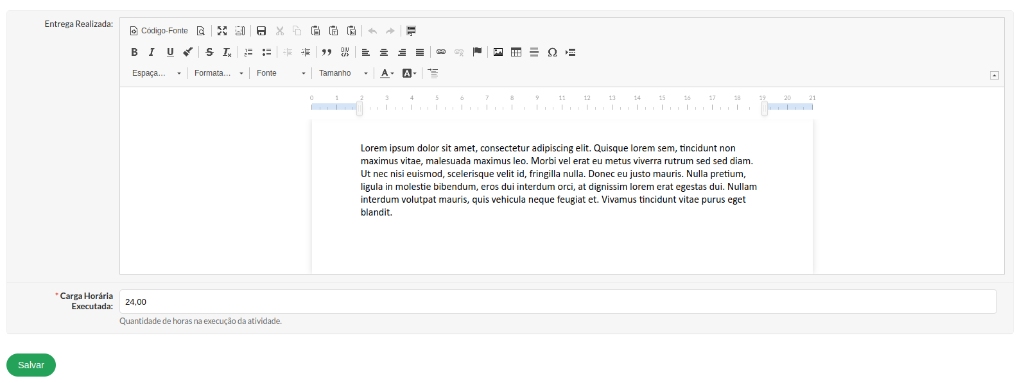
Realize esta ação para todas as atividades constantes no plano de trabalho.
Importante:
- A entrega das atividades pode ser editada enquanto o plano não for entregue par chefia.
- O servidor pode adicionar novas atividades no plano autorizado e reencaminhar para a chefia autorizar através de «Ações - Adicionar Atividade» e «Ações - Encaminhar», respectivamente;
- O servidor pode cancelar atividades não entregues, clicando no sinal de menos (-) ao lado da lupa.
4.3- Após realizar a entrega de todas as atividades do plano, fica disponível a opção de Realizar Entrega em negrito dentro do botão Ações. Clique na opção e aguarde a avaliação das entregas para que seja possível finalizar o plano.
Caso o relatório tenha atividade entregue, é possível visualizar o cronograma, selecionando o botão «Cronograma».
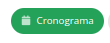
Um exemplo de cronograma está na tabela a seguir, as atividades em azul estão entregues e as atividades em verde foram avaliadas pela chefia.
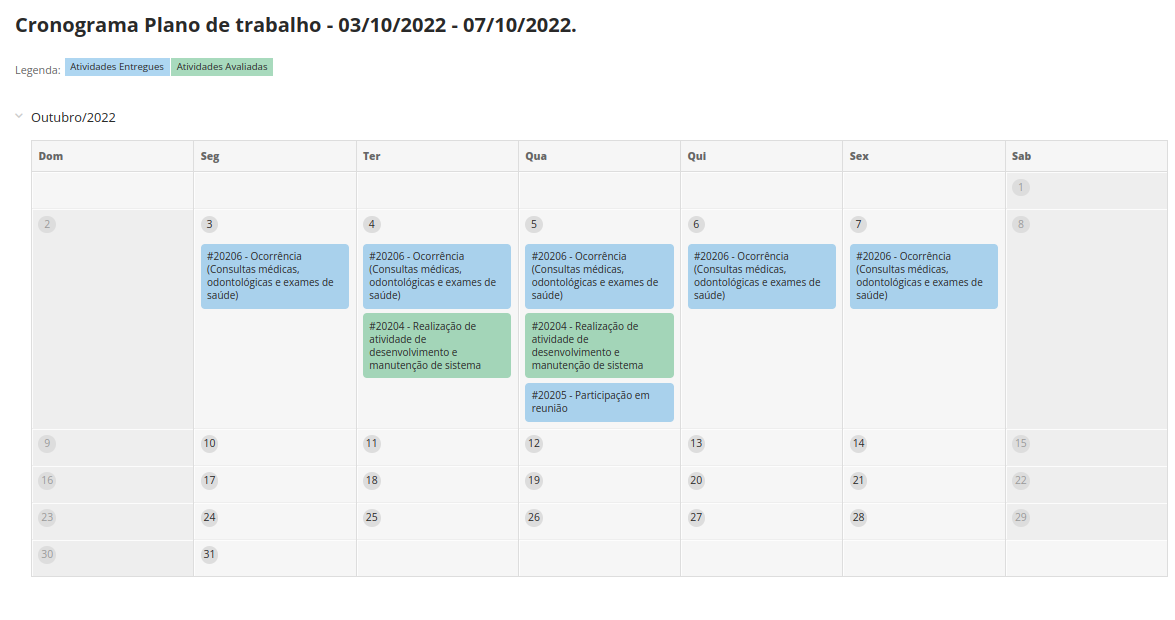
O servidor pode visualizar seu quadro geral de participação no PGD através do menu «GESTÃO DE PESSOAS - Programa de Gestão - Relatórios - Meu Boletim».
5- Reabrindo um plano finalizado
Caso haja necessidade de correção, o servidor pode reabrir o plano de trabalho. Para isso:
5.1- Acesse o SUAP no endereço https://suap.iff.edu.br/ e faça sua autenticação. Navegue no menu Gestão de Pessoas > Programa de Gestão > Planos de Trabalho na aba Finalizados.
5.2- Selecione o plano que deseja reabrir clicando na lupa. E selecione Ações > Reabrir Plano.
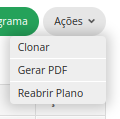
Ao realizar esta ação o plano voltará para o estado Entregue e a chefia precisará avaliá-lo e finalizá-lo novamente.