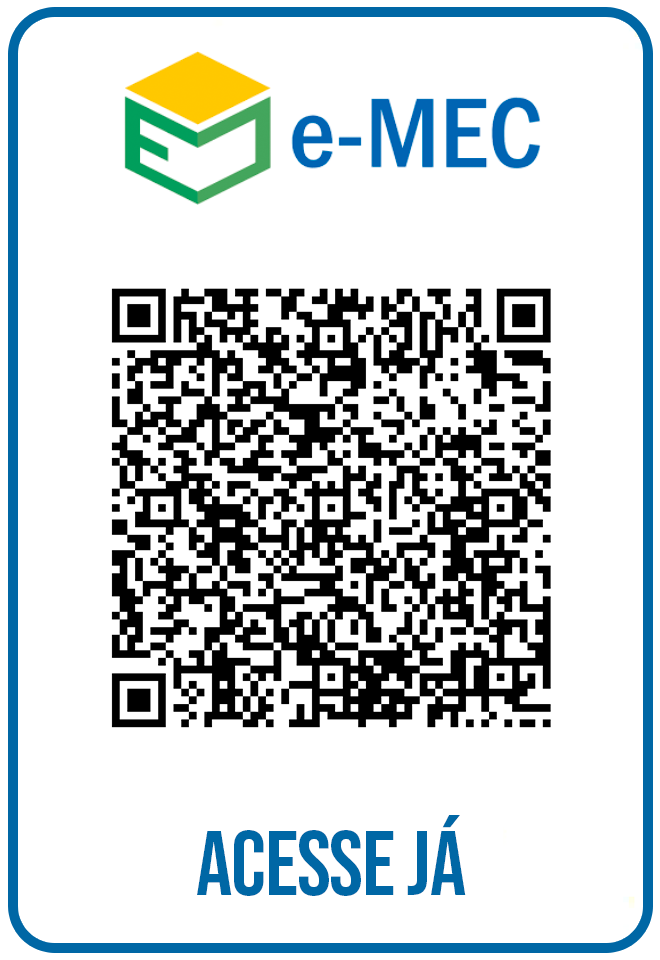Portal de Dados Abertos
Acessando sua conta
1 - No seu navegador acesse o endereço https://dados.iff.edu.br/ e clique em Entrar no topo superior direito.
2 - Informe seu nome de usuário e senha e clique em Acessar.
Adicionando um conjunto de dados
1 - Você pode criar um novo conjunto de dados do Portal de Dados Abertos selecionando o link Conjunto de dados no topo de qualquer página.
2 - A partir deste, acima da caixa de pesquisa, selecione o botão Adicionar conjunto de dados.
3 - O CKAN solicitará as informações descritas abaixo sobre seu conjunto de dados. Nesta primeira parte você estará descrevendo a pasta raiz onde serão armazenados os arquivos referentes ao conjunto.
- Título: este título será único em todo o Portal, por isso é recomendado deixá-lo curto, porém específico. Por exemplo. "Servidores do quadro efetivo por sexo" é melhor do que "Servidores".
- Descrição: você pode adicionar uma descrição mais longa sobre o conjunto de dado, incluindo informações como a origem dos dados, quais informações são disponibilizadas e qualquer informação que as pessoas precisam saber ao usar os dados.
- Etiquetas: aqui você pode adicionar etiquetas que ajudarão as pessoas a encontrar os dados e vinculá-lo com outros dados relacionados. Exemplos podem ser "Servidores", "Bens", "Processo Seletivo". Pressione a tecla <enter> entre as etiquetas. Se você inserir uma etiqueta incorretamente, você pode usar seu botão de exclusão para removê-la antes de salvar o conjunto de dados.
- Licença: é importante incluir informações de licença para que as pessoas saibam como podem usar os dados. Por padrão iremos utilizar Outra (Aberta).
- Organização: todos os usuários estarão apenas na organização Instituto Federal Fluminense, portanto, não há necessidade de editar esta informação.
- Visibilidade: um conjunto de dados público pode ser visto por qualquer usuário do site, mesmo que não esteja autenticado. Um conjunto de dados privado só pode ser visto pelos membros autenticados da organização e não aparecerá para o público em geral.
- Fonte: você pode especificar a fonte dos dados que serão adicionados, pode ser um texto como o nome de um sistema ou um link.
- Versão: diz respeito a versão dos dados, podendo ser alterado posteriormente.
- Autor: o nome da pessoa , setor, coordenação, direção ou organização responsável pela produção dos dados.
- Autor e-mail: um endereço de e-mail para o autor, para o qual as consultas sobre os dados devem ser enviados.
- Mantenedor / E-mail do Mantenedor: se necessário, detalhes para uma segunda pessoa responsável pelos dados.
- Campos customizados: se desejar que o conjunto de dados tenha outro campo, você pode adicionar o nome e o valor do campo aqui. Por exemplo:
- Chave: Periodicidade de atualização
- Valor: Semestral
Nota: Por padrão, o único campo obrigatório nesta página é o título. No entanto, é uma boa prática incluir, no mínimo, uma breve descrição, as informações da licença, autor e alterar a visibilidade para Público. Você pode editar ou adicionar outras informações posteriormente.
4 - Após ter adicionado todos os dados, selecione o botão Próximo: Adicionar Dados.
Adicionando recursos
1 - Aqui é onde você irá adicionar um ou mais recursos, ou arquivos, que contêm os dados para este conjunto de dados. Escolha um arquivo ou link para seu recurso de dados e selecione a opção apropriada na parte superior da tela.
- Se os dados a serem adicionados estiverem em um arquivo no computador, selecione Escolher arquivo e depois de buscar o arquivo em seu computador, selecione Enviar.
- Se os dados estiverem em uma página da web, como http://example.com/mydata.csv, selecione Link e coloque o endereço do link na caixa de texto.
2 - Adicione as outras informações na página. As demais informações não são obrigatórias, porém é uma boa prática adicioná-los:
- Nome: um nome para este recurso, ex.: "Servidores do quadro efetivo - Agosto 2020". Recursos diferentes no conjunto de dados devem ter nomes diferentes.
- Descrição: uma breve descrição do recurso.
- Formato: o formato de arquivo do recurso, ex.: CSV (valores separados por vírgula), XLS, JSON, PDF, ODS, etc. Não utilize formatos proprietários como DOC, XLS, XLSX, etc.
3 - Se você tiver mais recursos (arquivos ou links) para adicionar ao conjunto de dados, selecione o botão Salvar & adicionar outro. Quando terminar de adicionar os recursos, selecione Finalizar.
4 - Após ter finalizado, acesse a aba Grupos, escolha o grupo a que você tem acesso e selecione Adicionar ao Grupo. Esta é uma etapa importante, pois se não for selecionado um grupo específico, o conjunto de dados ficará solto na raiz da organização.
Editando ou excluindo um conjunto de dados
1 - Para editar um conjunto de dados, encontre-o por meio do link Conjunto de dados no topo de qualquer página. Clique no conjunto desejado e selecione o botão Gerenciar.
2 - Por padrão será exibida e aba Editar metadados do conjunto de dados. Edite as informações necessárias e selecione o botão Atualizar conjunto de dados.
3 - Caso deseje excluir o conjunto de dados, selecione o botão Excluir.
Nota: O conjunto de dados deletado não é completamente eliminado. Ele fica oculto, por isso não aparece em nenhuma pesquisa. No entanto, ao visitar a URL da página do conjunto de dados, ele ainda pode ser visto por usuários com autorização apropriada. Se for importante eliminar completamente o conjunto de dados, abra um chamado por meio da Central de Serviços.
Adicionando, editando e excluindo recursos
1 - Para editar recurso (arquivo) contido em um conjunto de dados, encontre o conjunto por meio do link Conjunto de dados no topo de qualquer página. Clique no conjunto desejado e selecione o botão Gerenciar.
2- Por padrão será exibida e aba Editar metadados do conjunto de dados. Ao seu lado terá uma aba chamada Recursos. Selecione esta aba.
3 - Na tela exibida existem opções para editar recursos. Você pode selecionar um recurso existente para editá-lo ou excluí-lo, ou ainda selecionar Adicionar novo recurso pra adicionar novos arquivos ao conjunto de dados.
Quando terminar de editar, selecione o botão Atualizar Recurso ou Adicionar, caso tenha adicionado um novo recurso, para salvar suas alterações. Como alternativa, para excluir o recurso, selecione o botão Excluir.