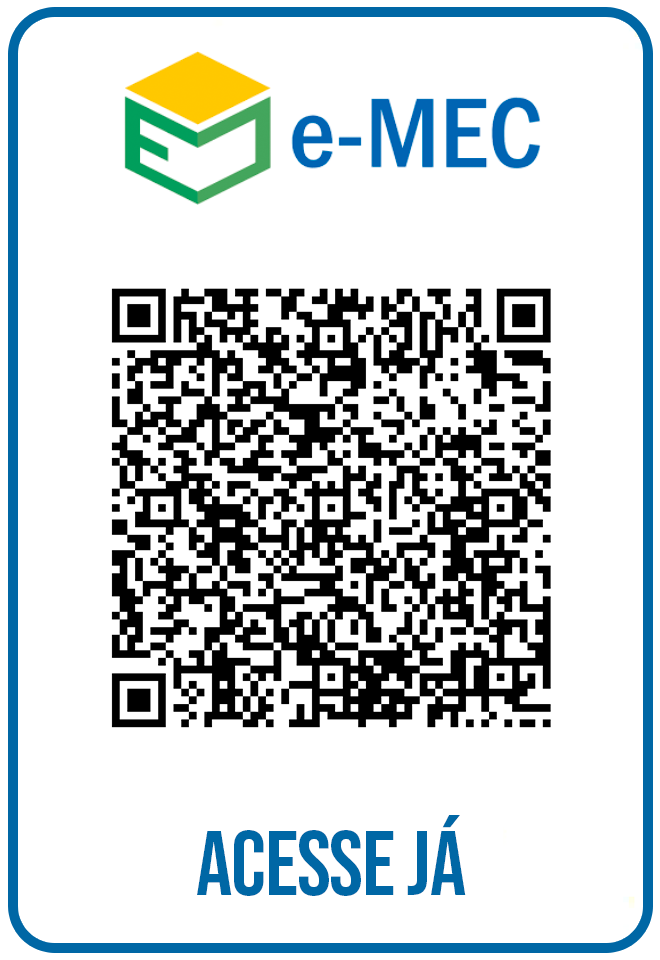Contas de E-Mail
1- Acessando o webmail
Abra o navegador de sua preferência e acesse o endereço: https://mail.iff.edu.br. Informe suas credenciais conforme solicitado, sendo que o campo Usuário deverá ser informado sem o domínio @iff.edu.br.
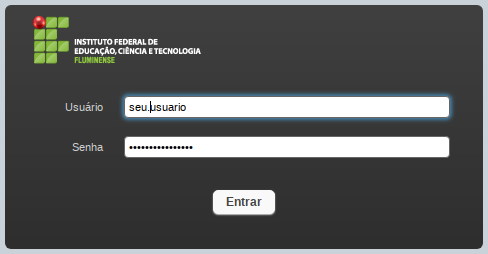
2- Agrupando mensagens por assunto na caixa de entrada
Por padrão, o webmail institucional exibe as mensagens da caixa de entradas em formato de lista. Para agrupá-las por assunto é necessário ativar o ícone abaixo que se localiza no canto inferior esquerdo da tela do webmail.

3- Pesquisando mensagens por assunto, remetente, destinatário e conteúdo
O webmail institucional possui recurso de busca de mensagens pelos seguintes critérios de pesquisa: assunto, remetente, destinatário e conteúdo. Para realizar a pesquisa digite o que termo que deseja buscar, clique no ícone da lupa no canto superior direito da tela, escolha os critérios de busca que você deseja utilizar e clique em "Pesquisar". Na visão de mensagens será exibido o resultado da busca.
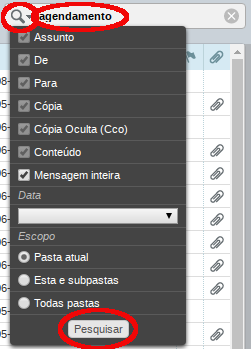
4- Gerenciamento de pastas IMAP
O webmail institucional permite que o usuário organize suas mensagens separadas por pastas de acordo com suas necessidades. Para criar, editar, esvaziar ou excluir pastas, siga as instruções:
1- Clique no ícone da engrenagem no canto inferior esquerdo da tela e, depois, em "Gerenciar Pastas".
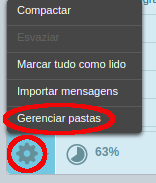
2- Na tela exibida, estará em destaque a seção "Pastas", sendo então exibidas todas as pastas do sistema como Caixa de entrada, Rascunhos, Enviadas, etc., além das pastas criadas pelo usuário. A frente de cada pasta existe uma caixa que, se estiver marcada, indica que a mesma está sendo exibida na caixa de entrada.
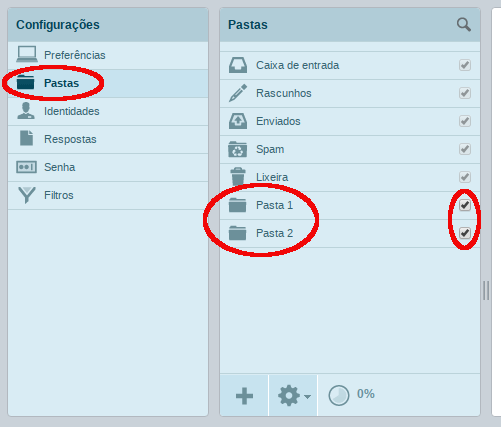
3- Para criar uma nova pasta clique no ícone de mais (+) na parte inferior da coluna "Pastas". Será exibida uma nova seção onde deverão ser informados os dados sobre a pasta a ser criada.
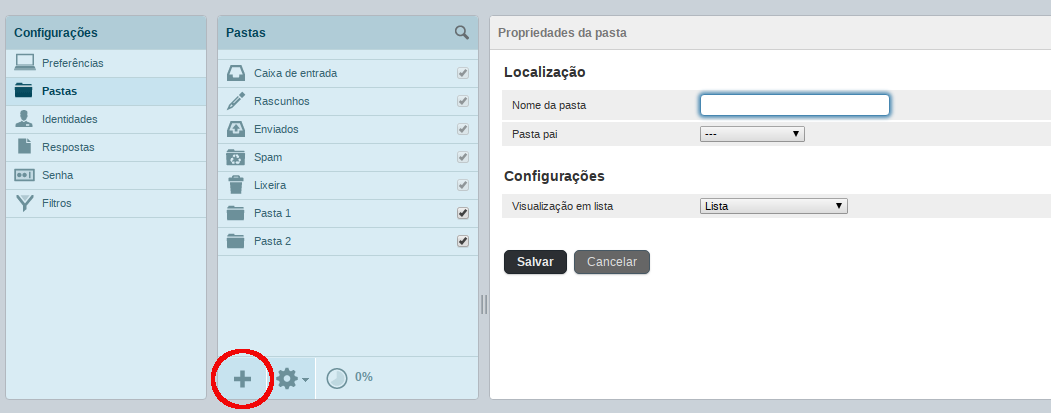
4- Para editar uma pasta, basta selecioná-la para que sejam exibidas suas propriedades. Desta forma, altere os dados desejados e clique em em "Salvar".
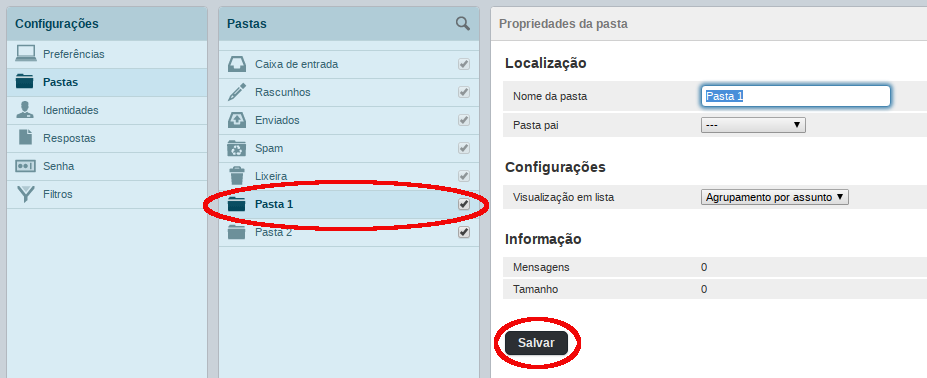
5- Para excluir ou esvaziar uma pasta clique no ícone da engrenagem na parte inferior da coluna "Pastas" e escolha "Esvaziar" ou "Excluir"*.
* Caso você exclua uma pasta, todas as mensagens dentro dela serão automaticamente excluídas. Se você não deseja que esta pasta continue sendo exibida na caixa de entrada, mas também não quer excluí-la, basta desmarcar a caixa que fica a frente de seu nome.
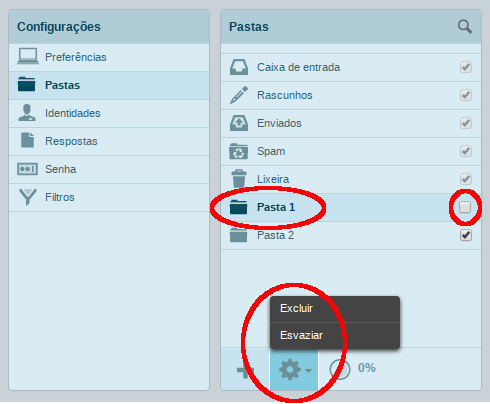
5- Modelos de resposta automática
O webmail institucional permite que o usuário crie mensagens automáticas para atender a determinadas situações como férias ou ausência do trabalho, por exemplo. Para configurar mensagens automáticas , siga as instruções:
1- Clique em "Configurações" no canto superior direito da tela.

2- Selecione a opção "Filtros" e clique no ícone de mais (+) na parte inferior da coluna "Filtros". Configure os dados solicitados e salve.
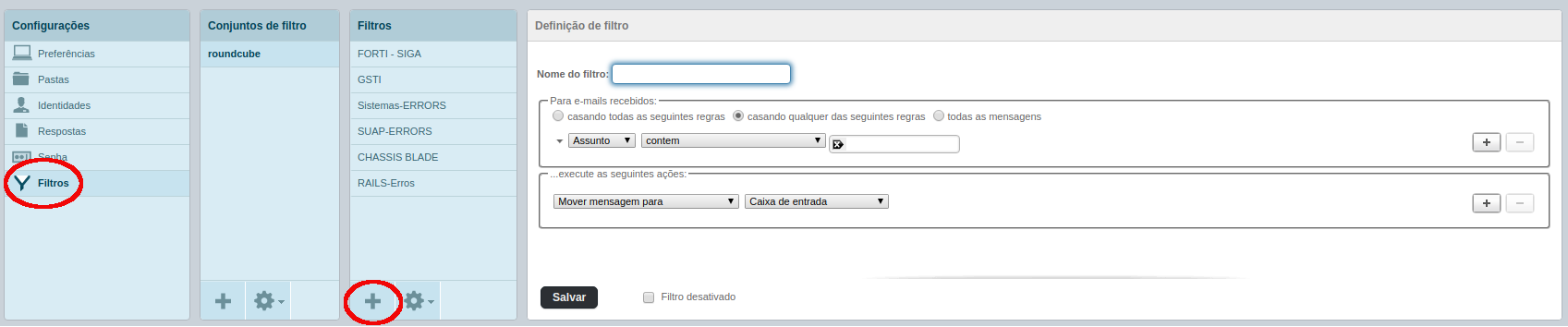
Para criar um filtro de mensagem automática para férias, por exemplo, as definições do filtro devem ser configuradas da seguinte forma:
- Nome do filtro: Defina um nome
- Para e-mails recebidos: escolha a opção "Todas as mensagens"
- ...execute as seguintes ações: escolha a opção "Responder com a mensagem"
- Corpo da mensagem: digite a mensagem que será enviada automaticamente