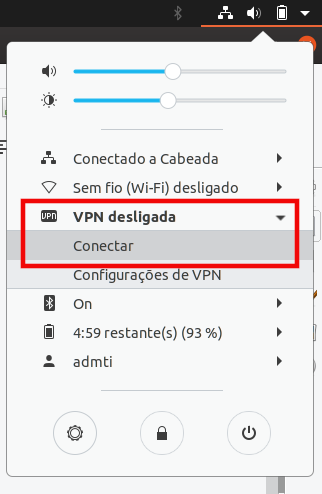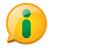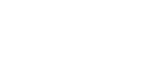VPN
Introdução
VPN (Virtual Private Network ou Rede Privada Virtual) é uma ferramenta utilizada para garantir a segurança das informações pessoais. Por meio dela é permitido o tráfego de dados de forma segura e também o acesso à rede interna institucional em regime de trabalho remoto por exemplo.
A VPN está disponível a todos os servidores ativos do IFFluminense que possuam Identificação Unificada (idIFF). Caso ainda não possua ou tenha esquecido seu idIFF, acesse aqui o manual para requisição ou alteração de senha.
Orienta-se que seja utilizado o cliente OpenVPN em seu computador para acesso aos serviços que só funcionam na rede interna institucional. Siga as orientações abaixo para realizar instalação do cliente OpenVPN.
Passo a passo
1 - Baixando os arquivos de configuração da VPN
1.1 - O primeiro passo para utilizar a VPN é a obtenção dos arquivos de configuração. Para isso, foi disponibilizado no SUAP, o link de download desses arquivos:
- No quadro FERRAMENTAS DE TI - TRABALHO REMOTO clicando no botão VPN::Download dos arquivos de configuração;
2. Instalando o cliente VPN no Windows
2.1 - Acesse o endereço https://openvpn.net/community-downloads/ e baixe o aplicativo OpenVPN de acordo com a versão do seu Windows (7/8/8.1/10).

2.2 - Acesse a pasta no seu computador para onde foi baixado o arquivo e dê um duplo clique para executá-lo. Iniciada a instalação, siga as orientações do instalador conforme as imagens abaixo:
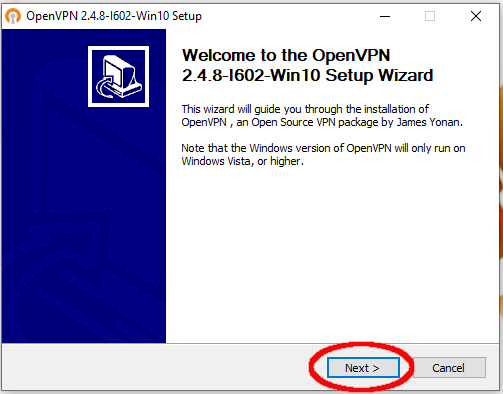
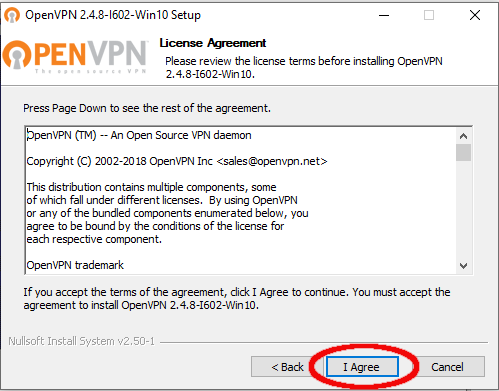
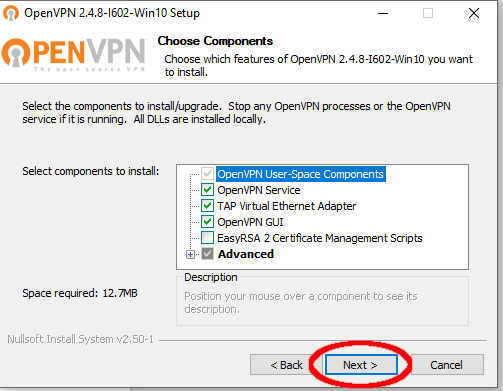
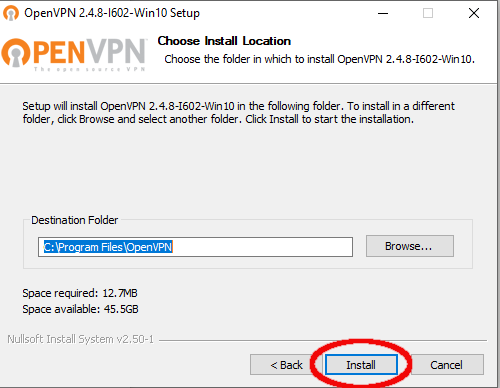
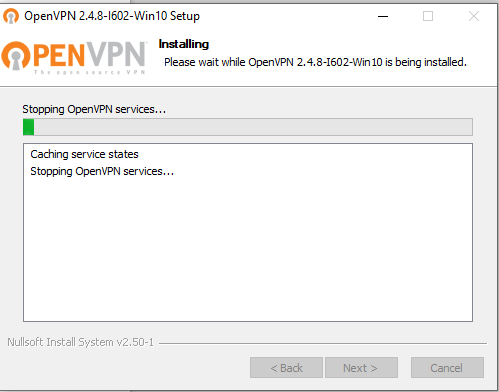
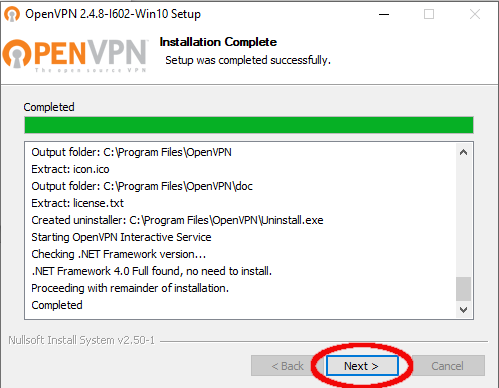
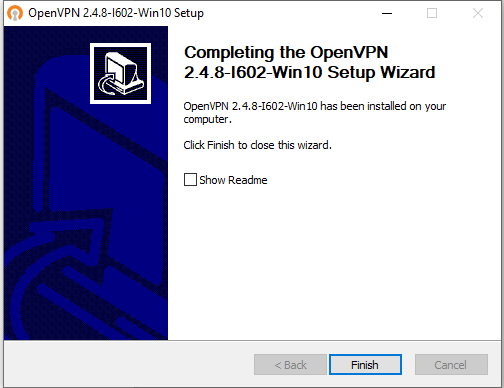
2.3 - Abra a pasta para onde você baixou o arquivo do SUAP. Ele estará nomeado como download.zip. Descompacte-o, copie os arquivos descompactados e os coloque na pasta C:\Program Files\OpenVPN\config.
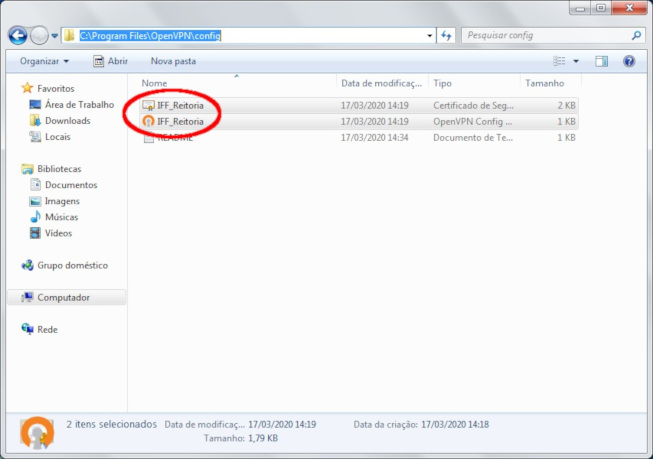
3 - Conectando-se à VPN pelo computador
3.1 - Acesse a área de trabalho do seu computador e observe que foi criado o ícone do cliente OpenVPN GUI. Para executá-lo, dê um duplo clique neste ícone.

3.2 - Observe que foi criado outro ícone na barra de tarefas, no canto inferior direito da tela, conforme apontado pela seta na imagem abaixo. Isso indica que a ferramenta está ativa. Dê um duplo clique sobre este ícone e informe suas credenciais de acesso no seguinte formato:
|
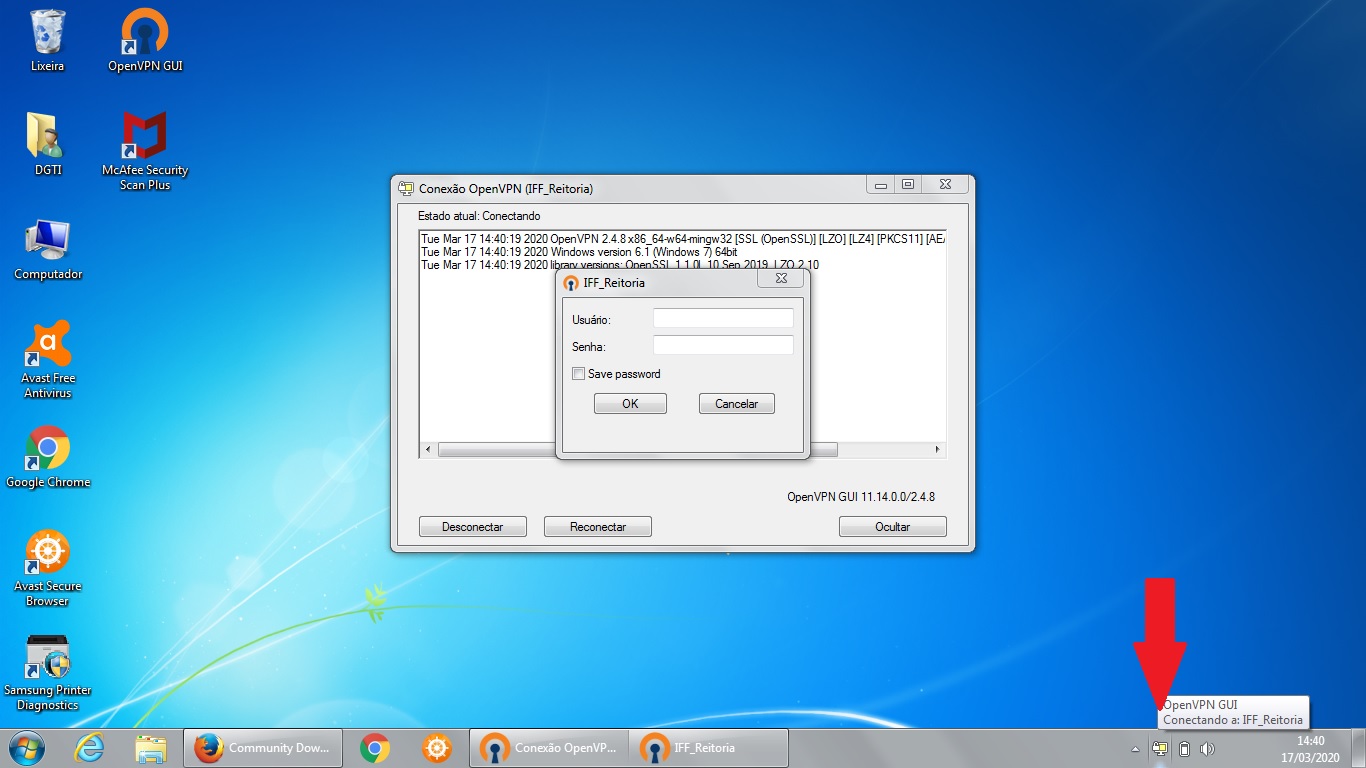
3.3 - Após se conectar você poderá acessar os serviços internos institucionais como o RD WEB, Compartilhamento de Pastas na Rede e ligações por ramais VOIP, caso você tenha solicitado redirecionamento de chamadas.
- Veja aqui como acessar o RD WEB.
- Veja aqui como mapear a unidade de rede e acessar as pastas compartilhadas do seu setor.
4 - Instalando o cliente VPN no celular Android
4.1 - Acesse sua loja de aplicativos no celular, busque e instale o aplicativo OpenVPN Connect.
4.2 - No seu celular, acesse a pasta para onde foi baixado o arquivo de configuração da VPN obtido no SUAP. Ele estará nomeado como download.zip. Clique em cima dele e descompacte-o, clicando em Extrair.
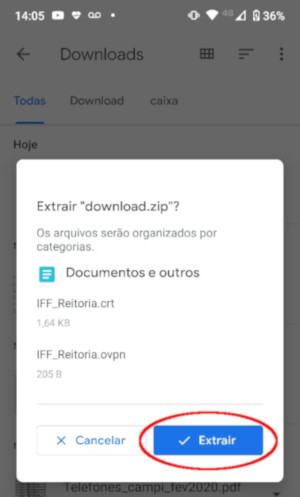
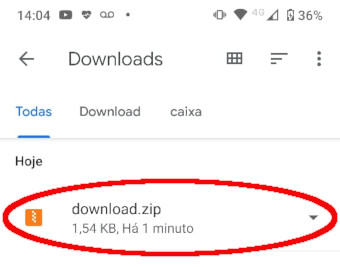
>
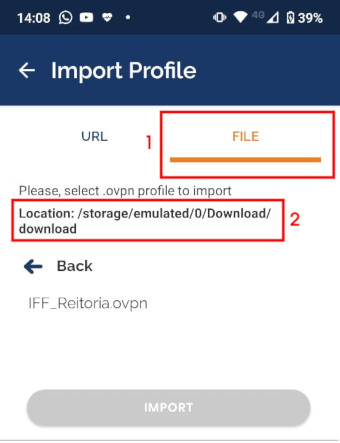
4.3 - Abra o aplicativo OpenVPN Connect para iniciar sua configuração. Primeiramente clique em File (1) e depois localize o arquivo que você descompactou. Ele se chama IFF_Reitoria.ovpn e possivelmente estará dentro da pasta Download/download (2) em seu celular.
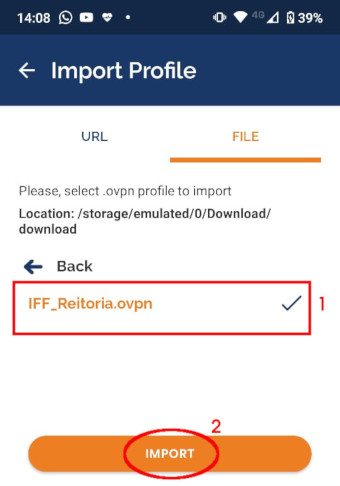
4.4 - Clique em cima do arquivo IFF_Reitoria.ovpn (1) e depois clique em Import (2)
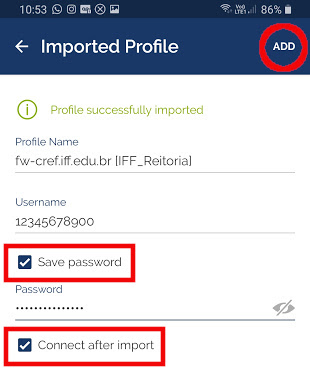
4.5 - Preencha suas credenciais de acesso no seguinte formato:
|
4.6 - Após preencher suas credenciais de acesso, clique em ADD no canto superior direito da tela.
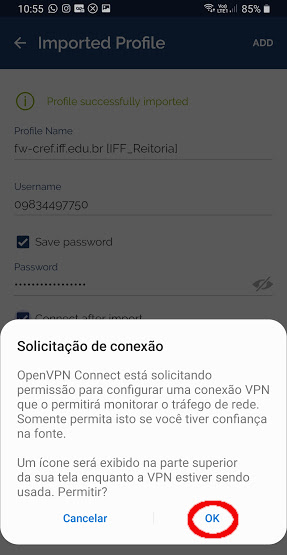
4.7 - Seu celular pedirá permissão para realizar a conexão. Clique em OK para continuar.
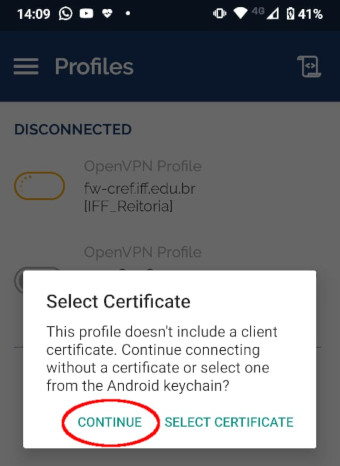
4.8 - Será solicitado um certificado para continuar a tentativa de conexão. Clique em CONTINUE.
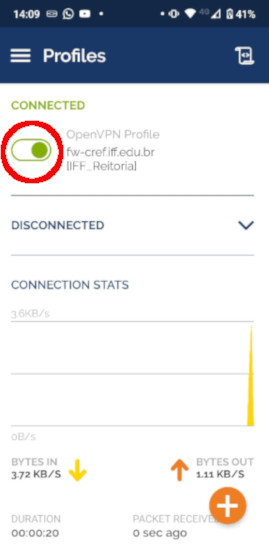
4.9 - Pronto! Sua conexão à VPN está concluída. Para desconectá-la clique no botão indicado na imagem.
5 - Conectando-se à VPN pelo celular Android
Para conectar-se à VPN institucional, abra o aplicativo OpenVPN Connect em seu celular e clique no botão indicado na imagem abaixo.
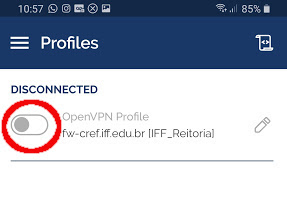
6. Instalando o cliente VPN no Linux (pacotes .deb)
6.1 - Abra seu terminal de linha de comando e instale os pacotes openvpn e network-manager-openvpn-gnome:
| $ sudo apt install openvpn network-manager-openvpn-gnome |
|---|
6.2 - Abra a pasta para onde você baixou o arquivo do SUAP. Ele estará nomeado como download.zip. Descompacte-o.
6.3 - Copie arquivos IFF_Reitoria.crt (certificado) e IFF_Reitoria.ovpn (arquivo de configuração) para o diretório /etc/openvpn/.
6.4 - Inicie o serviço openvpn:
| $ sudo service openvpn start |
|---|
6.5 - Acesse Configurações de Rede no seu computador:
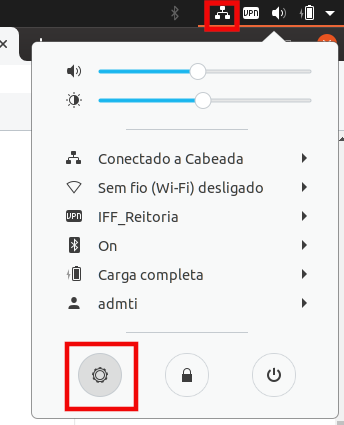
6.6 - Clique no sinal + para adicionar uma VPN, conforme imagem abaixo:
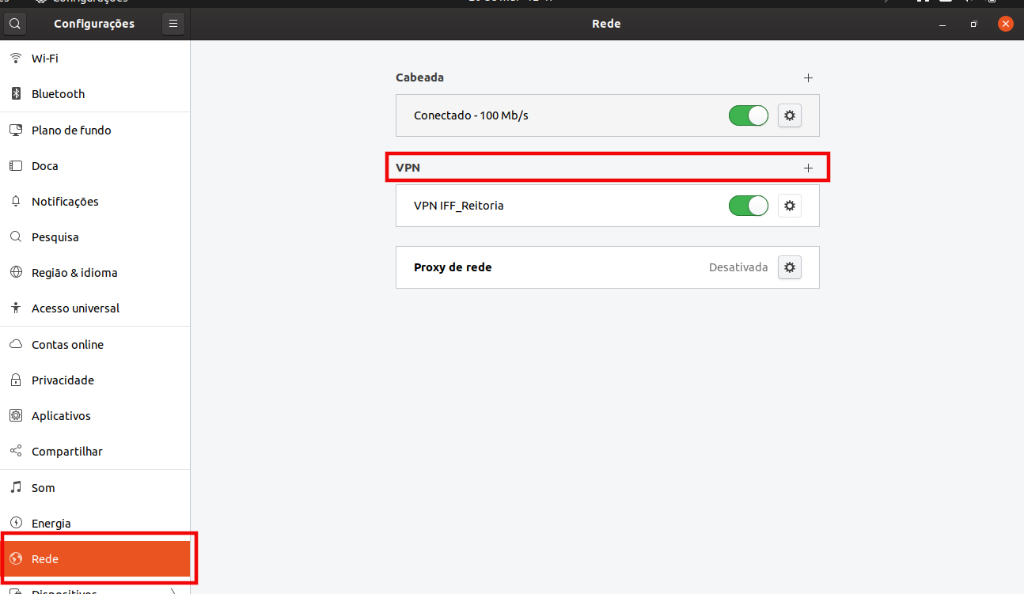
6.7 - Escolha a opção Importar de arquivo.
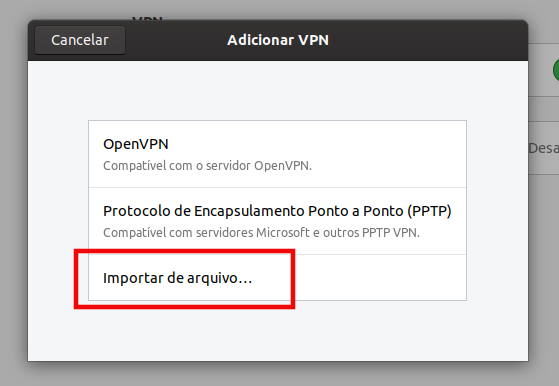
6.8 - Abra a pasta /etc/openvpn para onde você copiou os arquivos de configuração da VPN e escolha o arquivo IFF_Reitoria.ovpn.
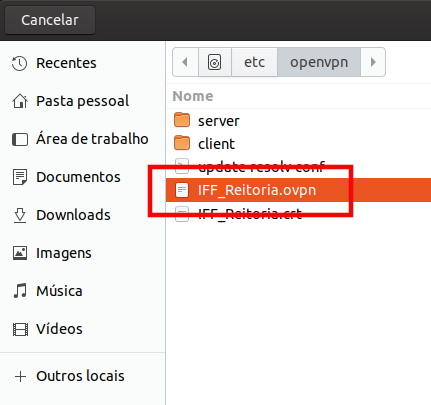
6.9 - Informe suas credenciais de acesso no formato abaixo e clique em Aplicar.
|
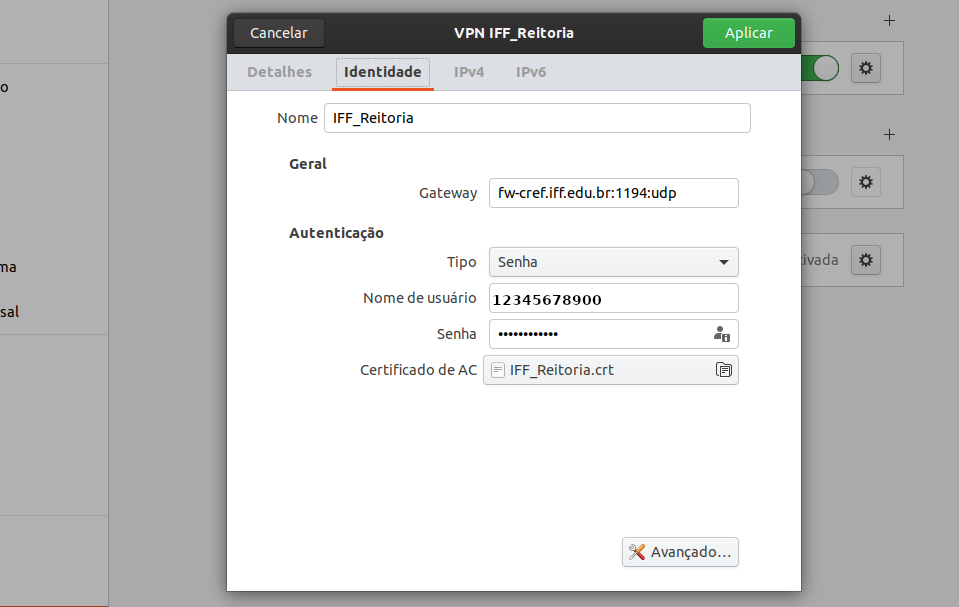
6.10 - A VPN foi criada. Para conectar a ela, acesse Configurações de Rede no seu computador e, no contexto VPN, clique em Conectar.